ACCESO AL GENERADOR DE CÓDIGOS QR
La creación de códigos QR puede ser de gran utilidad para tus materiales impresos. Existen muchas aplicaciones online para poder generarlos de forma gratuita. Sin embargo, el que voy a enseñarte es el que yo uso y que me funciona muy bien, además de ser muy sencillo de usar. La aplicación se llama CÓDIGOS QR: https://www.codigos-qr.com/generador-de-codigos-qr/
Con esta aplicación, podrás generar códigos QR con
diferentes fines. Los más utilizados son los siguientes:
·
URL: abrir una página web concreta.
·
TEXTO: leer un mensaje de texto.
·
VCARD: acceder a los datos de contacto de una
persona.
·
EVENTO: conocer las fechas de un evento y su
descripción.
CREAR UN QR PARA ACCEDER A UNA URL
Se puede generar un código QR para acceder a cualquier dirección URL de la web. Los pasos a seguir son los siguientes:
1. Desde la primera pestaña URL introducir la dirección en el campo URL.
2. Elegir el tamaño deseado del código QR. Yo lo suelo dejar Pequeño.
3. Elegir la redundancia (esto implica la mayor o menor complejidad del código). Yo lo suelo dejar en Media.
4. Para finalizar, clic en GENERAR CÓDIGO.
Se puede generar un código QR para leer un texto (máximo 160 caracteres). Esta opción la puedes utilizar para múltiples finalidades. Por ejemplo, para obtener la respuesta a una pregunta de un ejercicio y comprobar la solución. También para juegos que puedas hacer en clase, etc. Los pasos a seguir son los siguientes:
1. Elige la pestaña que pone TEXTO.
2. Introduce el texto que desees mostrar. Por ejemplo, ante una pregunta de Verdadero y Falso, voy a escribir “VERDADERO” ya que es la solución al ejercicio.
3. Elijo el tamaño y la redundancia (o lo puedes dejar como viene por defecto).
4. Para terminar, clic en GENERAR CÓDIGO QR.
Aparecerá la imagen QR. Bastará con que hagas clic con el botón derecho del ratón y elijas la opción GUARDAR IMAGEN COMO… Elige la carpeta donde desees guardar tu QR ¡y listo!
Te muestro un ejemplo:
Pregunta: El formato BMP pertenece a una imagen. ¿Verdadero o Falso?
Puedes crear un código QR para facilitar los datos
de contacto. Esta opción, puede ser de gran utilidad para incluir en los
materiales, si deseas facilitar tus datos de contacto para que el alumnado
pueda ponerse en contacto contigo. Incluso para que le enseñes a tu alumnado a
tener una tarjeta de visita para darse a conocer entre sus clientes con el
código QR. También se podría incluir en un CV. Los pasos a seguir son los
siguientes:
Aparecerá
la imagen QR. Bastará con que hagas clic con el botón derecho del ratón
y elijas la opción GUARDAR IMAGEN COMO… Elige la carpeta donde desees guardar
tu QR ¡y listo!
Veamos un ejemplo de uso:
Como ya sabrás, para poder visualizar un código QR necesitas tener instalado en tu móvil una aplicación. Puede que no sea necesario que instales nada en tu móvil, ya que muchos de ellos vienen ya con la aplicación instalada por defecto. En el caso de que no tengas instalado nada, puedes usar GOOGLE LENS.
Google Lens, no sólo sirve para leer códigos QR, sino que en función del objeto al que dirijas la cámara, te ofrecerá unas opciones u otras. En este caso, lo usaremos para leer códigos QR ahora que hemos aprendido a crearlos. Te explico los pasos a seguir:








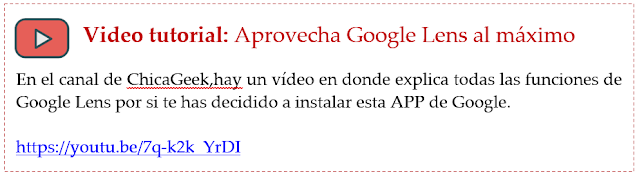
No hay comentarios:
Publicar un comentario