ACCESO A LA APLICACIÓN ILOVEPDF
Esta aplicación es muy útil para todo tipo de trabajos en PDF. Con ella podrás:
- Convertir un documento de Word a PDF (y viceversa).
- Convertir un PowerPoint a PDF (y viceversa).
- Convertir una imagen (JPG) a PDF (y viceversa).
- Unir varios PDF en un único archivo
- Dividir PDF (muy útil cuando quieres sacar páginas de un documento).
- Proteger tu documento PDF con una contraseña.
- Firmar documentos PDF.
- Entre otras opciones.
UNIR VARIOS DOCUMENTOS PDF EN UNO
En el caso de que tengas varios documentos en PDF y
desees unirlos en un único PDF, esta opción es la más adecuada. Para ello, debes
seguir los pasos que se indican a continuación:
1. Haz clic en la opción UNIR PDF.
2. Elige uno a uno todos los archivos en PDF para unirlos en un único documento en la opción Seleccionar archivos PDF. Asegúrate que están todos ORDENADOS.
3. Para subir más documentos, haz clic en el símbolo de +
4. Si quieres cambiar el orden de alguno de los documentos, tal sólo debes PINCHAR Y ARRASTRAR el documento hacia su sitio.
5. Para terminar, haz clic en UNIR PDF.
6. Se descargará un archivo PDF en tu ordenador en la CARPETA DE DESCARGAS con la unión de todos los archivos PDF que hayas elegido.
EXTRAER PÁGINAS DE UN DOCUMENTO PDF
En el caso de que tengas un PDF en donde quieras
extraer alguna página, debes usar esta opción. Los pasos a seguir son los
siguientes:
1. Haz clic en la opción DIVIDIR PDF.
2. Elige el documento PDF para poder extraer las páginas que indiques.

OPCIÓN DIVIDIR POR RANGOS:
Esta opción sirve cuando quieres extraer páginas de diferentes lugares del documento.
3. Donde pone Rango 1 debes escribir el rango de páginas que quieras GUARDAR EN UN DOCUMENTO PDF.
4. Escribe directamente en Rango 1, las páginas que desees haciendo clic encima. Por ejemplo, de la página 5 a la 10. Esto hará que esas 5 páginas las guarde en un documento PDF separado.
5. Puedes añadir más páginas al documento utilizando la opción AÑADIR RANGO. Por ejemplo, si además de la página 5 a 10, deseo que se añadan de la página 15 a 20. Aparecerá como Rango 2. Esto hará que se añadan dichas páginas a las anteriormente seleccionadas.
6. Si deseas que una todos los documentos de los rangos en un único PDF debes seleccionar la casilla correspondiente. Si no, guardará los archivos por separado en un archivo ZIP (comprimido).
7. Para finalizar, hacer clic en DIVIDIR PDF. Tendrás el documento PDF en la carpeta de DESCARGAS

OPCIÓN EXTRAER PÁGINAS:
Esta opción es para cuando deseas QUITAR UNA O VARIAS PÁGINAS del documento PDF. Los pasos a seguir son los siguientes:
1. Debes elegir la opción EXTRAER PÁGINAS.
2. Todas las páginas que tengan una marca parecida a esta significa que se GUARDARÁ EN EL PDF, por tanto, todas las páginas que desees quitar debes HACER CLIC ENCIMA DEL DOCUMENTO para quitar la marca verde. Puedes ir haciendo clic en todas aquellas páginas que desees QUITAR.
3. También puedes indicar también qué páginas extraer escribiendo el número de las páginas y usar un guion para separar las páginas.
4. Si deseas que el trabajo final lo guarde todo en UN ÚNICO PDF debes marcar la casilla correspondiente antes de finalizar. En caso contrario, te guardará un archivo por cada página.
5. Para terminar, haz clic en DIVIDIR PDF.
COMPRIMIR PDF PARA REDUCIR SU TAMAÑO
¿Te ocupa mucho espacio el documento PDF? Existe
una opción para reducir su tamaño y mantener la calidad del mismo optimizando
su rendimiento. En el caso de que desees enviar por correo electrónico un documento
PDF a tu alumnado asegúrate antes que el tamaño del archivo no sea demasiado
grande, de ser así, usa esta opción.
Los pasos a seguir son los siguientes:
1.
Haz clic en la opción COMPRIMIR PDF.
2. Elige el archivo PDF que desees reducir de tamaño.
3. Elige el tipo de compresión. Por defecto, aparece la COMPRESIÓN RECOMENDADA. Si deseas compresión extrema o baja compresión haz clic en la opción que corresponda. Puedes añadir más archivo si deseas hacer varios a la vez.
4. Para terminar, haz clic en COMPRIMIR PDF. Te aparecerá un mensaje indicando el nuevo tamaño del archivo. En este caso, ha pasado de pesar casi 8MB a tan sólo 790kb.
FIRMAR DIGITALMENTE UN DOCUMENTO EN PDF
Si necesitas firmar documentos digitalmente,
bastará con que utilices esta aplicación. Te enseño a utilizarla. Los pasos a seguir son los siguientes:
1. Elige la opción FIRMAR PDF
2. Elige el archivo PDF que desees firmar.
3. Indicar si el documento la vas a firmar sólo tu o deseas invitar a otras personas firmantes.
4. Elige la opción de FIRMA (segunda pestaña) para que puedas activar el recuadro correspondiente.
5. Haz clic en DIBUJO DESDE TU DISPOSITIVO MÓVIL y escanea el código QR con tu teléfono móvil.
6. En tu móvil se habilitará un espacio para que firmes. Finaliza presionado APPLY.
7. Una vez que has firmado, aparece en el recuadro de FIRMA. Si prefieres que aparezca en otro color (azul, por ejemplo) y puedes hacer clic en APLICAR.
8. Aparecerá en la columna derecha tu firma para que puedas insertarlo en el documento PDF como una imagen. Sólo necesitas arrastrar tu firma en el lugar que quieras. Puedes cambiar el tamaño de la firma desde las esquinas. Si prefieres quitarlo, haz clic en la X.
9. Haz clic fuera del cuadro de la firma para que se inserte en el documento (y no se vea el blanco de fondo). El resultado es el siguiente:
PROTEGER UN DOCUMENTO PDF CON CONTRASEÑA
Si deseas introducir una contraseña en el PDF
puedes usar esta opción. Puedes usarlo como parte de un juego en clase, en el
cual, a medida que los grupos vayan ganando retos les proporciona las
contraseña para abrir los documentos. Los pasos a seguir son los siguientes:
1.
Elige la opción PROTEGER PDF
2. Selecciona el archivo PDF que quieras proteger con contraseña.
3. Escribe la contraseña que desees para tu PDF. Cuidado con las mayúsculas que también las tendrá en cuenta. Repite la contraseña en el recuadro de abajo.
4. Haz clic en PROTEGER PDF.
5. Haz clic en DESCARGAR PDF PROTEGIDOS.
6. Tendrás el documento en la carpeta de DESCARGAS de tu ordenador. Prueba a abrir el documento ahora. Comprobarás que te pide una contraseña de acceso.



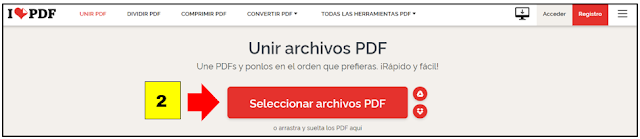





















No hay comentarios:
Publicar un comentario